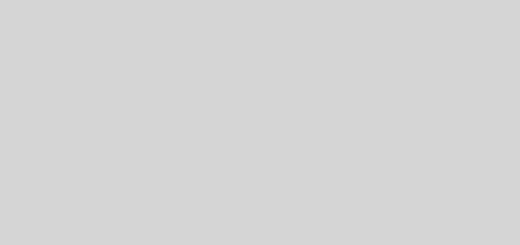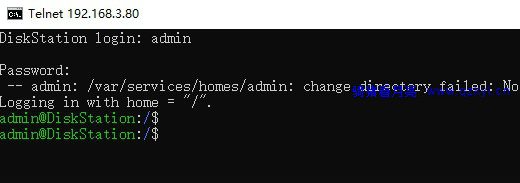利用 Microsoft Virtual Machine Converter (MVMC) 3.0 将实体计算机移转至 Hyper-V
近年來,電腦虛擬化的需求越來越多。除了節省電腦硬體採購的成本外,對於舊版本作業系統使用的延長因為新硬體架構無法支援的問題,得以獲得暫時解困;再加上微軟主力推銷 Azure 服務,電腦上雲端虛擬化的趨勢也日趨盛行。因此為使電腦虛擬化的過程快速及便利,各提供虛擬化技術的原廠無不絞盡腦汁,希望可以提供移轉快速及便利的工具。以下針對微軟的 Microsoft Virtual Machine Converter (MVMC) 3.0 工具將實體電腦進行移轉至Hyper-V!
連結上述網站後可以點選 Download 取得 MVMC 3.0 工具
勾選所須的安裝檔外,還有相關的 Powershell cmdlets 文件可供參考。下載完成後的安裝檔可安裝於 Windows 7 x64 以上之作業系統(此為實體電腦移轉為例),詳細的文件支援可參考: MVMC Admin Guide 。
執行 mvmc_setup.msi 檔案進行安裝,出現安裝精靈畫面後按下 Next
勾選授權許可後,按 Next
指定檔案安裝路徑,按 Next
接著按 Install 進行軟體安裝
按 Finish 結束安裝精靈,完成安裝程序
安裝完成的 MVMC 工具可以在程式集中找到,執行後即可將電腦進行虛擬化作業。在開始畫面說明此工具可以支援 VMware 虛擬機器與磁碟移轉至 Hyper-V 伺服器或 Azure 雲端,也同時可以將實體電腦移轉至 Hyper-V 伺服器上
此範例為移轉實體電腦,選擇 Physical machine conversion;若要移轉 VMWare 環境的虛擬機或磁碟,請另外選擇 Virtual machine conversion
在 Source 部分:Address 請輸入欲移轉的實體電腦 IP 位址或電腦名稱,接著提供有足夠權限的使用者帳號及密碼輸入 User name 及 Password 的欄位中 (一般來說為 Administrator 或 Domain Admins)
在 System Information 部分:按下 Scan System 按鈕掃描實體電腦的相關資訊,如:作業系統、CPU 核心數量、硬碟容量及網路卡資訊與數量等…
在 Volume Configuration 部分:指定實體電腦磁碟移轉至虛擬機器磁碟的類型 (Dynamic 動態或 Fixed 固定)
在 VM Configuration 部分:指定虛擬機器電腦名稱、CPU 核心數量與記憶體容量
在 Hyper-V Host 部分:輸入要移轉放置虛擬機器的 Hyper-V 伺服器 IP 位址或主機名稱、有足夠權限的使用者帳號及密碼輸入 User name 及 Password 的欄位中 (一般來說為 Hyper-V Host 管理員)
在 Disk 部分:指定 Hyper-V Host 的磁碟區存放虛擬機器磁碟位置
在 Workspace 部分:指定轉換過程中所使用的電腦內的磁碟暫存位置
在 Network Configuration 部分:選擇 Hyper-V 伺服器對應存取網路的虛擬交換器
在 Summary 部分:確認所有移轉資訊,若無誤;即可開始進行移轉作業!移轉過程中需要花費相當的時間,請耐心等候
移轉完成
終於可以開心地使用電腦了!移轉完後的虛擬機器與原來的實體電腦完全沒有差異,根本分辨不出來。所以 MVMC 工具真的為我們在移轉異質環境(實體電腦或 VMWare 環境虛擬機)帶來非常簡單以及便利的效果。